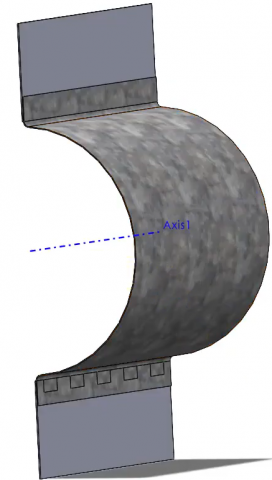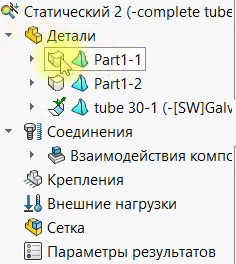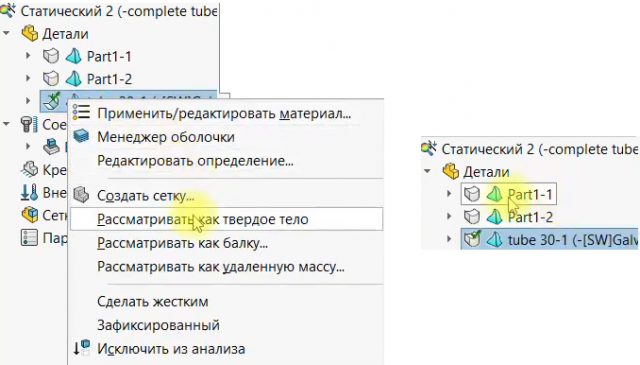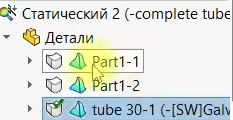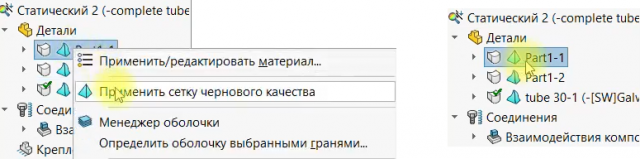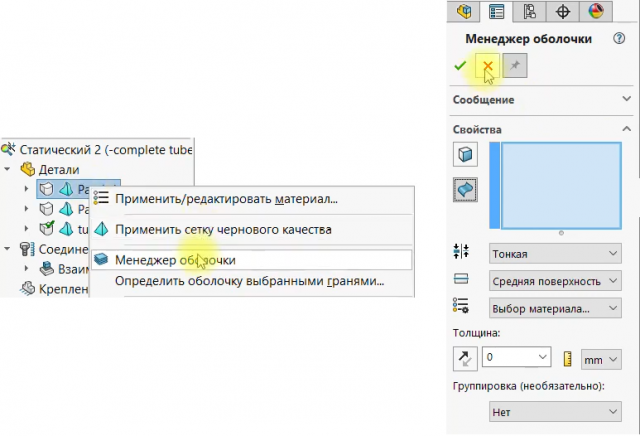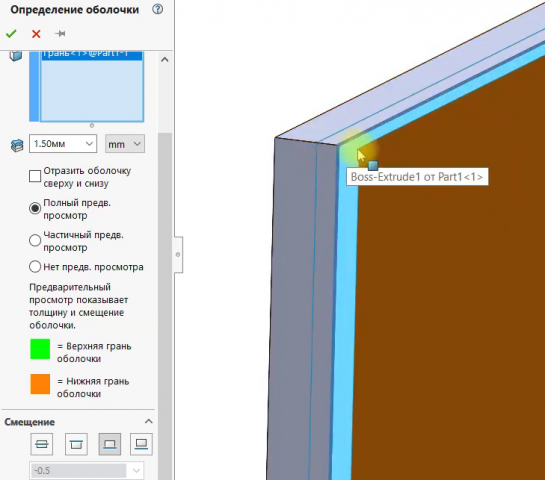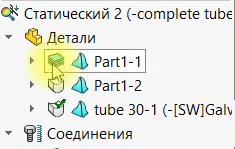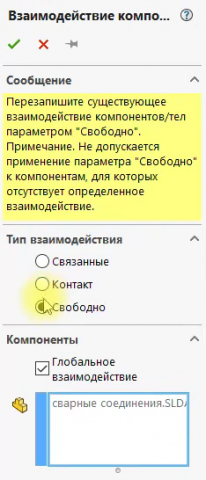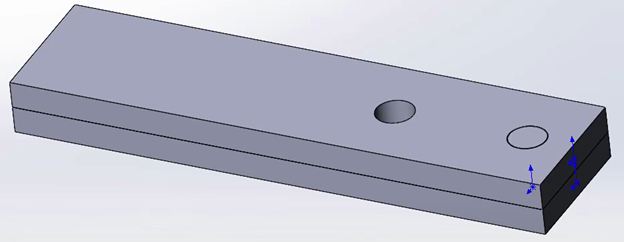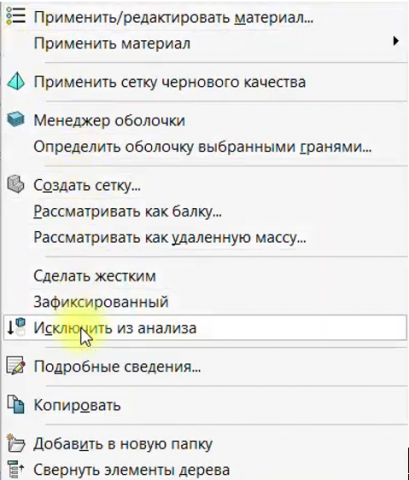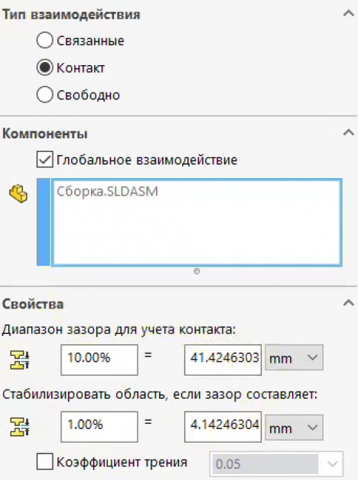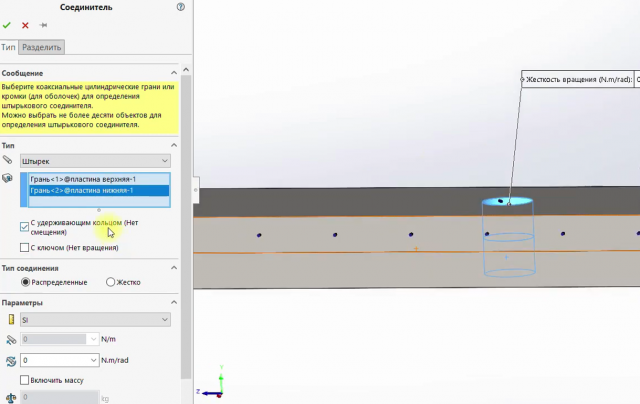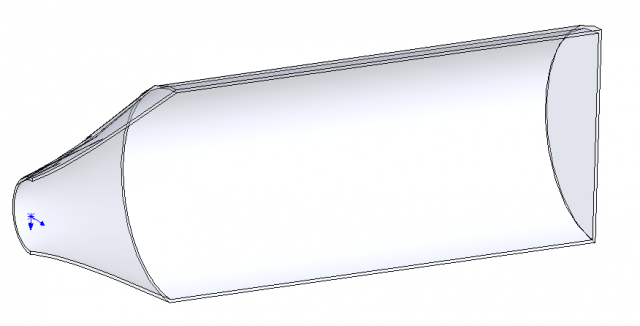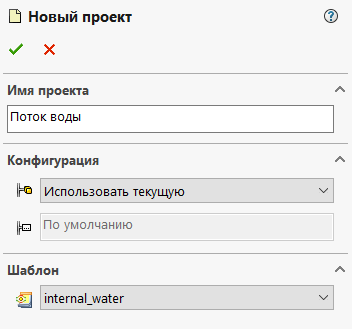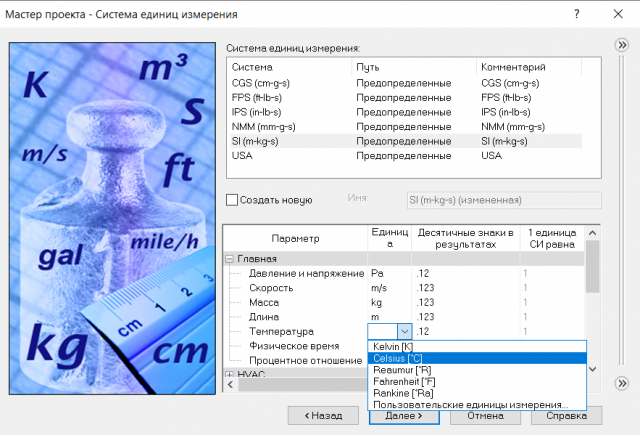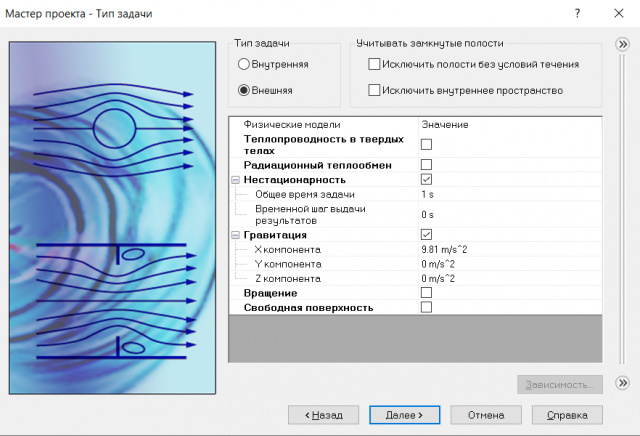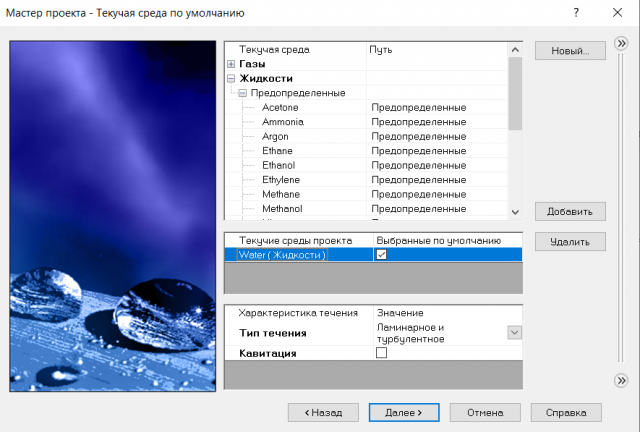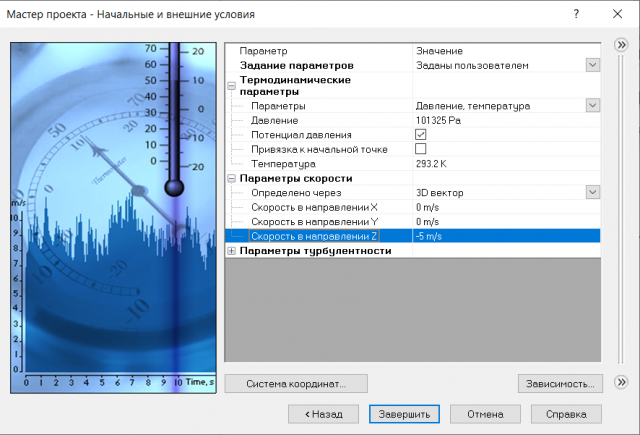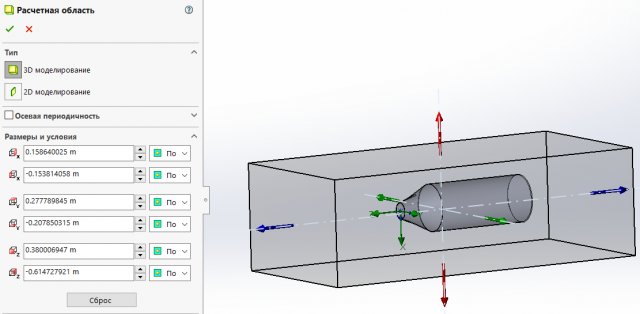Поиск
Показаны результаты для тегов '3d-моделирование'.
-
Сварные соединения в SOLIDWORKS Simulation
Paola Shar опубликовал тема в Объявления пользователей
Дополнительный модуль SOLIDWORKS Simulation позволяет проводить инженерные расчеты в деталях и сборках. В этой статье мы рассмотрим реализацию сварных соединений на примере небольшой части трубопровода. Постановка задачи Нам необходимо создать три твердотельных тела (рис. 1). Рис. 1 Создаем новое исследование, выбираем Статический анализ. Затем заходим во вкладку Детали. Здесь представлены три элемента, два из которых имеют значки, означающие твердотельный элемент, и один значок, означающий оболочку (рис. 2). Рис. 2 Если щелкнем правой кнопкой мыши по этим оболочечным деталям и выберем Рассматривать как твердое тело, значок поменяется на твердотельный элемент, как и сама деталь (рис. 3). Рис. 3 Рядом с деталями расположены значки треугольников, которые показывают порядок элементов (рис. 4). Рис. 4 Их кромки немного кривые. Это означает, что будет строиться сетка 2-го порядка (высококачественная сетка). Если щелкнуть правой кнопкой мыши по детали и выбрать Применить сетку чернового качества, значок изменится на треугольник с прямыми кромками (рис. 5). Рис. 5 Сетка элементов в данном случае станет 1-го порядка. Это значит, что сеточные элементы не будут иметь промежуточного узла и все элементы могут перемещаться и деформироваться, но не могут изменять свои стенки и ребра, то есть не изгибаются. Вернем сетку 2-го порядка. Затем для примера преобразуем верхнюю деталь в оболочку. Это можно сделать двумя способами. Первый способ – воспользоваться вкладкой Менеджер оболочки, в которой выбираются необходимые тонкостенные детали или грани (рис. 6). Рис. 6 Второй способ – использование функции Определить оболочку выбранными гранями. Устанавливаем тип Тонкая и выбираем переднюю грань. Пока указываем тип без предварительного просмотра. Толщину по умолчанию оставляем в 1 мм (рис. 7). Рис. 7 Переходим во вкладку Смещения и видим, что выбрана Срединная поверхность. Если включить Полный предварительный просмотр, от выбранной грани в каждую сторону программа отложит по 0.5 мм. Поскольку нам нужна Нижняя поверхность, зададим значение толщины до 1.5 мм, чтобы достичь визуального соответствия (рис. 8). Рис. 8 Значок изменится с «твердотельного» на «оболочку» (рис. 9). Рис. 9 Теперь зададим одинаковый материал для всех элементов, для примера выберем оцинкованную сталь. Следующий шаг – редактируем Глобальное взаимодействие, поскольку с версии 2021 года изменилась терминология контактов: теперь она логичней передает смысл оставшихся неизменными функций. Например, то, что раньше называлось Нет проникновения, сейчас носит название Контакт, а Проникновение допускается – Свободно. Таким образом, поскольку тип Связанные склеивает элементы, а Контакт не допускает проникновение, мы выбираем тип Свободно, когда проникновение допускается (рис. 10). Рис. 10 Это сделано, чтобы увидеть только сварочные контакты. Правда, если удалить Глобальное взаимодействие, результат будет тем же. Граничные условия Ознакомиться с полным текстом статьи-
- solidworks
- solidworks simulation
- (и ещё 6 )
-
Дополнительный модуль SOLIDWORKS Simulation позволяет проводить инженерные расчеты в деталях и сборках. В этой статье мы рассмотрим некоторые соединения для сборок и покажем, чем они отличаются и как выбор соединения влияет на результаты перемещения. Постановка задачи У нас имеются две пластины с отверстиями, а также один штырек (рис. 1). Рис. 1 Произведем новое статическое исследование. Первый вариант соединения – болт. Исключим из анализа штырек, чтобы создать на этом месте болт (рис. 2). Рис. 2 Не забываем задать материал для наших деталей. Выберем для примера литую легированную сталь. Затем во вкладке Соединения → Взаимодействие компонентов определим Глобальное взаимодействие. По умолчанию у нас указан тип взаимодействия Связанные: это означает, что элементы ведут себя, как сваренные друг с другом. Нам же нужен тип Контакт, который означает, что выбранные детали не пересекаются друг с другом. Даже если во время моделирования деформация приводит к самопересечению, тела не пересекают сами себя. В этом окне также можно указать диапазон зазора для учета контакта (рис. 3). Рис. 3 Затем щелкаем правой кнопкой мыши на пункте Соединения, выбираем параметр Болт и указываем тип болта Стандартный (рис. 4). Здесь также можно поменять параметр соединения. Указываем первую кромку, где будет находиться головка болта, а вторую кромку обозначим как соответствующую гайке. Диаметр головки и номинальный диаметр определяются автоматически, исходя из диаметра кромки. Далее можно выбрать тип соединения Распределенные, что позволяет деформировать грани, прикрепленные к болтовым соединениям, и обеспечивает реалистичное поведение соединителя. При указании пункта Жестко мы получим обратный эффект. Также можно выбирать материал болта и различные параметры, определяющие силы зажима и т.д. Рис. 4 Теперь автоматически создадим штырек для второго отверстия: выберем грани, где будет прилегать штырек; зададим тип штырька С удерживающим кольцом (Нет смещения). Это позволит предотвратить относительное осевое перемещение между гранями, соединенными со штырьком. Тип С ключом (Нет вращения) предотвращает относительное вращение. В этом окне можно выбирать такие параметры, как Осевая жесткость и Жесткость вращения при некоторых условиях (рис. 5). Рис. 5 Граничные условия Ознакомиться с полным текстом статьи
-
- инженерные расчеты
- сборка с соединениями
- (и ещё 6 )
-
Дополнительный модуль SOLIDWORKS – Flow Simulation – позволяет моделировать потоки жидкости и газа для вычисления различных характеристик: температуры, скорости потока, давления и т.д. В этой статье мы рассмотрим случай, когда на пути движения внешнего потока воды находится баллон. Посмотрим, как баллон влияет на скорость, проанализируем образование вихрей потока. Рассчитаем значение силы сопротивления, которое баллон оказывает потоку, а для получения более точных результатов воспользуемся функцией Адаптация сетки. И это еще не всё! Введение У нас есть произвольная емкость, которую мы поместили в поток воды (рис. 1). Рис. 1 Добавив модуль Flow Simulation в интерфейс SOLIDWORKS, создаем Новый проект, где можно указывать конфигурацию модели, если такая присутствует, и переименовывать проект (рис. 2). Рис. 2 Постановка задачи Для задания условий задачи существует несколько способов. В нашем случае мы воспользуемся функцией Мастер проектов. Эта функция автоматически создает новый проект, позволяя задавать имя и конфигурации. Единицы измерения СИ оставим по умолчанию, а вот градусы Кельвина изменим на градусы Цельсия (рис. 3). Рис. 3 Далее задаем условия для типа задачи (рис. 4). Во-первых, это задача Внешняя, то есть поток обтекает твердое тело (баллон). Затем нам понадобится задать условие Нестационарность, так как мы рассматриваем переходный поток, то есть меняющийся со временем. Значения Общее время и Временной шаг оставляем по умолчанию, эти параметры мы сможем уточнить позже. Еще выберем условие Гравитация – и обязательно проверим, чтобы ускорение свободного падения было направлено корректно. Рис. 4 Следующим шагом задаем текучую среду (рис. 5), в нашем случае это вода. Во вкладке Жидкости выбираем Water. Нажимаем кнопку Далее и переходим к заданию условий на стенках – эти значения мы оставим по умолчанию. Рис. 5 И наконец в окне Мастер проекта задаем начальные условия задачи (рис. 6). Здесь мы укажем лишь скорость потока по оси Z в противоположном направлении: 5 м/с. В этом же окне можно задавать скорость с помощью зависимостей, табличных значений или формулы. Рис. 6 Что касается Расчетной области (то есть той, в которой будут проводиться вычисления), ее мы задаем произвольно: либо стрелками на модели, либо через задание координат области (рис. 7). Рис. 7 Опции расчета Ознакомиться с полным текстом статьи
-
- 3d-моделирование
- solidworks
- (и ещё 5 )